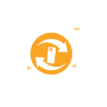Language barriers can sometimes make communication difficult, especially when you’re traveling or interacting with someone who speaks a different language. Thankfully, with Google Translate on your phone, you can easily translate text and even have live conversations in multiple languages. At The Phonepreneur, we’ve got a step-by-step guide to help you use Google Translate for conversations and make your communication easier than ever!
Step 1: Download and Install Google Translate
Before you can start using Google Translate, make sure you have the app installed on your phone. Once the app is installed, open it to begin.
Step 2: Choose Your Languages
Google Translate supports many languages, and you can easily select the ones you need for your conversation.
- At the top of the app, you’ll see two language options. The first one is your “From” language (the language you’re speaking in), and the second is the “To” language (the language you want to translate to).
- Tap on either language box to select the language you need. You can choose from languages like Spanish, French, German, Chinese, Arabic, and many more.
Step 3: Using the Conversation Mode
Now comes the fun part — using Google Translate for real-time conversations!
- Activate Conversation Mode: On the main screen of the app, you’ll see an option that says “Conversation” or a microphone icon. Tap on it to start the conversation mode.
- Speak into the Phone: When the conversation mode is activated, both participants can take turns speaking into the phone. Google Translate will automatically detect the language being spoken and translate it into the chosen target language.
- Listen to the Translation: After speaking, Google Translate will show the translated text and may even read it aloud. This makes it easier to understand each other, especially in real-time situations.
Step 4: Speak Naturally
To get the best translation results:
- Speak clearly and slowly: While Google Translate does an excellent job, speaking clearly will improve accuracy.
- Avoid using complex phrases: Keep sentences simple, especially if you’re in a hurry or if the language is particularly difficult.
- Use short sentences: Google Translate works best with short, direct sentences rather than long, complicated ones.
Step 5: Use Text Translation for Backup
If the conversation mode is not ideal for certain situations (like noisy environments), you can always switch to text translation.
- In the main app window, simply type the text you want to translate into the text box at the top.
- Get the Translation: Google Translate will instantly translate your typed text and show it in the language of your choice.
Step 6: Offline Mode (Optional)
In case you don’t have internet access while traveling, you can use Google Translate offline. Here’s how:
- Before your trip, go to the “Offline” section in the app’s settings, and choose the languages you need. Tap “Download” to save them to your phone.
- When you don’t have access to the internet, Google Translate will automatically switch to offline mode, and you can still translate conversations and text without an internet connection.
Rounding Off
With the easy-to-use interface and real-time translation of Google Translate, you can bridge language barriers without any stress. At The Phonepreneur, we always aim to help you get the most out of your mobile devices. Download Google Translate today and start having smooth conversations in any language!
Discover more from The Phonepreneur
Subscribe to get the latest posts sent to your email.