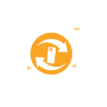Have you ever come across a plant, animal, or object and wondered, “What is this?” Google Lens can answer that question in seconds. This tool uses artificial intelligence to recognize and identify things in the real world just by pointing your phone’s camera at them. Here’s a step-by-step guide on how to use it.
Step 1: Make Sure You Have Google Lens Installed
Google Lens is often pre-installed on most Android phones. However, if it’s not available on your phone, you can download the Google Lens app or ensure the Google app is updated to the latest version.
Step 2: Open Google Lens
You can access Google Lens in several ways:
- Through the Google App: Open the Google app on your phone and tap the Google Lens icon (a small camera) in the search bar.
- From Your Camera: On many Android phones, you can open the camera app, find the Lens icon, and tap it to start using Google Lens.
- Directly from the Google Lens App: If you have the dedicated app, simply open it to begin.
Step 3: Point and Identify
Once Google Lens is open, point your camera at the object or text you want to identify. The app will scan and analyze it instantly.
Step 4: Explore Features
Google Lens can do much more than identify objects. Here are some of its cool features:
- Identify Plants and Animals: Point the camera at a flower, tree, or pet to identify its species. It is very great for nature lovers or when you’re out exploring!
- Translate Text: Point your camera at text in a foreign language and tap the Translate option to see the text in your preferred language. This is perfect for traveling or reading foreign signs.
- Search for Products: Scan an item (like a piece of clothing or furniture), and Google Lens will show you where to buy it online or find similar items.
- Copy and Paste Text Highlight text from books, documents, or screens and copy it directly to your phone. This is very useful for students and professionals.
- Identify Landmarks: Point your phone at a landmark, and Google Lens will provide details like its name, history, and location.
- Scan QR Codes and Barcodes: Quickly scan QR codes and barcodes without needing a separate app.
Step 5: Take Action
Once Google Lens identifies the object, it will provide you with several options, such as: performing a Google Search for more details; visiting relevant websites; sharing the information with others. You just click on the action that best suits you and tada! You are done!
Rounding Off
At The Phonepreneur, we’re all about helping you get the most out of your devices. If you need help setting up Google Lens or have other tech-related questions, visit us today at our Lagos locations or give us a call.
Technology doesn’t have to be complicated—let us simplify it for you!
Discover more from The Phonepreneur
Subscribe to get the latest posts sent to your email.