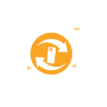As a parent, you want to ensure that your child is using their phone safely and responsibly. One way to do this is by setting up parental controls. These controls allow you to monitor and limit what your child can do on their phone, giving you peace of mind while allowing them to enjoy the benefits of technology. Here’s a step-by-step guide on how to set up parental controls on your child’s phone.
1. Set Up Screen Time Limits
Screen time limits help prevent your child from spending too much time on their phone, which can interfere with their daily activities like schoolwork, family time, or sleep.
For Android:
- Go to Settings
- Tap on Digital Wellbeing & Parental Controls
- Select Dashboard
- Choose the apps you want to limit and set the time limit.
For iPhone (iOS):
- Go to Settings
- Tap on Screen Time
- Select App Limits
- Choose the apps you want to limit and set the time limit.
2. Restrict Access to Inappropriate Content
Both Android and iPhones offer options to block explicit content, including adult websites, inappropriate apps, and more. This helps keep your child safe from harmful material.
For Android:
- Go to Settings
- Tap on Digital Wellbeing & Parental Controls
- Select Parental Controls
- Turn on Parental Controls using your Google account and set restrictions.
For iPhone (iOS):
- Go to Settings
- Tap on Screen Time
- Select Content & Privacy Restrictions
- Enable Content Restrictions and choose the level of restriction for music, movies, apps, and websites.
3. Monitor App Downloads and Purchases
You may want to prevent your child from downloading apps or making in-app purchases without your permission. Setting up restrictions on app downloads and purchases can help you control what your child gets.
For Android:
- Go to Google Play Store
- Tap on the menu icon (three lines) in the top-left corner
- Select Settings
- Tap on Parental Controls
- Turn on Parental Controls and set restrictions for apps, games, movies, and more.
For iPhone (iOS):
- Go to Settings
- Tap on Screen Time
- Select Content & Privacy Restrictions
- Tap on iTunes & App Store Purchases
- Set restrictions for app downloads, purchases, and ratings.
4. Set Communication Limits
You may want to control who your child communicates with on their phone, especially if they’re using messaging or social media apps. Setting communication limits ensures they only interact with people they know and trust.
For Android:
- Go to Settings
- Tap on Digital Wellbeing & Parental Controls
- Choose Family Link to set limits on your child’s communication. You can limit calls, texts, and access to certain apps.
For iPhone (iOS):
- Go to Settings
- Tap on Screen Time
- Select Communication Limits
- Choose who your child can communicate with during specific hours (e.g., only family members or contacts).
5. Enable Location Tracking
You may want to keep track of where your child is while they’re out with their phone. Both Android and iPhones allow you to enable location tracking, which can be a helpful feature for your peace of mind.
For Android:
- Download the Google Family Link app
- Set up location tracking so you can see your child’s phone location on the map in real time.
For iPhone (iOS):
- Go to Settings
- Tap on Privacy
- Select Location Services
- Make sure Share My Location is turned on, and enable Find My iPhone.
6. Monitor Screen Time Usage
One of the most helpful features of parental controls is the ability to monitor how much time your child is spending on their phone and in specific apps. This allows you to have a better understanding of your child’s phone habits.
For Android:
- Go to Settings
- Tap on Digital Wellbeing & Parental Controls
- Tap on Dashboard to see the screen time usage for individual apps.
For iPhone (iOS):
- Go to Settings
- Tap on Screen Time
- You will see a summary of how much time your child spends on each app.
7. Set a Passcode for Parental Controls
To make sure your child can’t change or disable the parental controls you’ve set up, it’s a good idea to set a passcode. This way, only you can access and modify the settings.
For Android:
- Go to Settings
- Tap on Digital Wellbeing & Parental Controls
- Choose Parental Controls
- Set a PIN or password to prevent your child from changing settings.
For iPhone (iOS):
- Go to Settings
- Tap on Screen Time
- Select Use Screen Time Passcode and set a passcode.
Rounding Off:
Setting up parental controls on your child’s phone is a great way to ensure their safety while using technology. If you need help setting up parental controls or have questions about your child’s phone, feel free to visit The Phonepreneur. We’re always ready to assist you with tips and expert advice!
Discover more from The Phonepreneur
Subscribe to get the latest posts sent to your email.